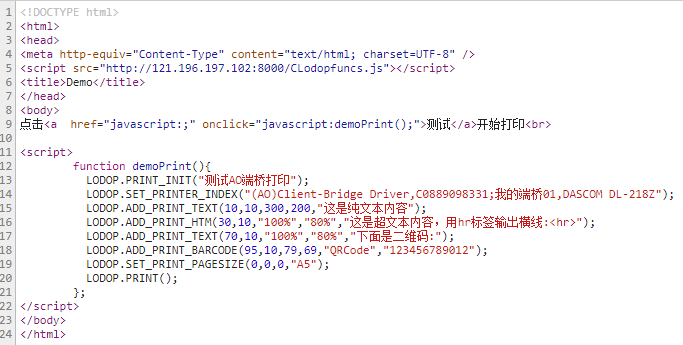一、概述
AO打印是英文Active-Online Print的简称,也称主动在线打印。打印前支持AO通讯协议的AO打印机首先通过普通网络与C-Lodop服务保持在线链接,网页程序利用JavaScript语句向打印机输出复杂内容。
相比于传统网络打印,打印机由被动链接变为主动链接,这种部署的优势很明显,既可以外网异地打印,也可以内外网本地打印,对打印两端的网络位置无要求,从而轻松实现广域网远程打印,手机、平板打印问题也一举搞定。鉴于当前宽带普及,加之云服务器租金越来越便宜,这都为AO打印的流行创造了条件。
但是,如果手头没有这种AO打印机就没办法了吗?办法是有的,可用“PC电脑+AO端桥软件+普通打印机”代替,这就是所说的端桥模式。本文就是专门针对该方案的详解(标准AO打印见另文)。
先看看标准AO打印的示意图:
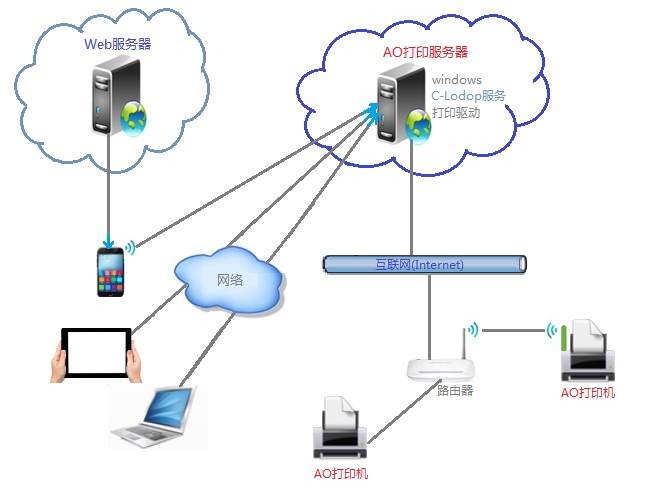
再仔细分析端桥模式的AO打印示意图,与上图对比理解:
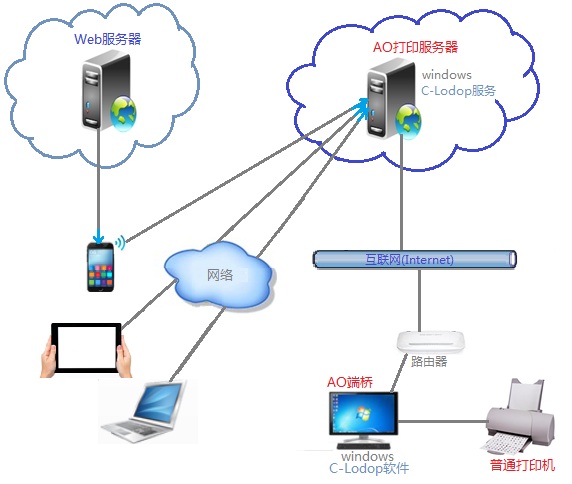
其中AO打印服务是有C-Lodop扩展版程序担任,AO端桥是由另一个同样版本C-Lodop程序担任。本部署分如下两部分,现在分章节详解:
1、AO打印服务器的安装部署;
2、AO端桥的安装设置;
二、AO打印服务器的安装部署
首先,租用一个公网IP主机,选装Windows系统,然后远程安装C-Lodop服务器软件,C-Lodop软件是本文关键产品,可从其官网下载(扩展版):
下载后执行CLodop_Setup_for_Win32NT_https_3.023Extend.exe 文件,中间有个步骤选择“云服务器工作模式”,其它步骤一律默认,见如下界面:

注意以上界面左上方“远程桌面”字样,表明是在远程公网主机上安装哟!
(当然在局域网内部署也是一样道理,只不过网络位置受局限了)软件安装完毕后,正常会出现如下界面:
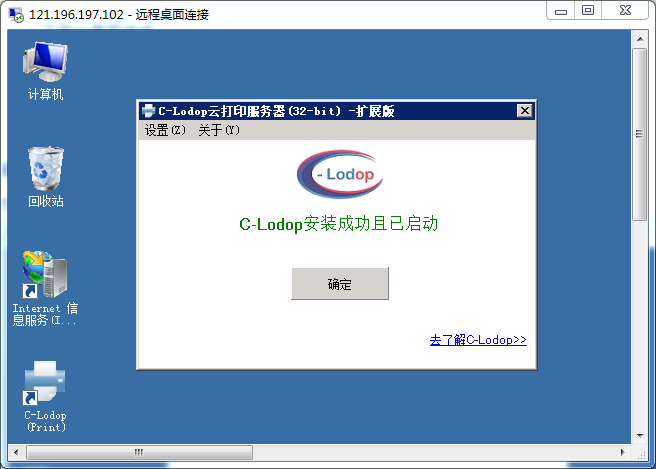 注意以上主机的公网IP地址121.196.197.102,这是购买主机时由云服务硬件运营商提供的,现在牢记之,后面的端桥客户端安装设置会用到它。
注意以上主机的公网IP地址121.196.197.102,这是购买主机时由云服务硬件运营商提供的,现在牢记之,后面的端桥客户端安装设置会用到它。 正常情况下服务端安装就完成了,是不是很简单?!
三、AO端桥的安装设置
AO端桥的安装也不复杂,几乎与普通C-Lodop安装一模一样,仅仅多了一个端桥设置:指定AO服务器IP地址。首先在担任AO端桥角色的电脑上安装C-Lodop扩展版,该软件和AO服务器端是同一个程序,下载地址同上。然后在该电脑中添加普通打印机,见下图:
 安装完毕后,进行AO客户端桥设置,菜单路径为:
安装完毕后,进行AO客户端桥设置,菜单路径为: 安装界面->设置->扩展功能->AO客户端桥->AO客户端桥设置
见下图:
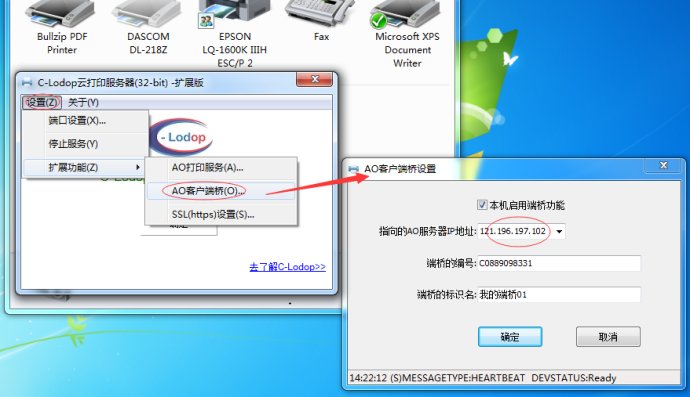
其中设置“指向的AO服务器IP地址”就是上一节谈到的 121.196.197.102 另外“端桥的标识名”也很关键,起一个好记忆的,这里起名“我的端桥01”,这个名称和“端桥的编号”在打印时都会用到。 下面就可以进行实际打印喽!
四、进行AO打印
按以上章节部署完毕后,从公网主机桌面的托盘右键菜单里,可进入“AO打印服务”。
 进入AO打印服务器主界面后,可以查看打印机在线情况,仔细观察名称为“我的端桥01”的打印机(端桥)已经上线了哈!
进入AO打印服务器主界面后,可以查看打印机在线情况,仔细观察名称为“我的端桥01”的打印机(端桥)已经上线了哈! 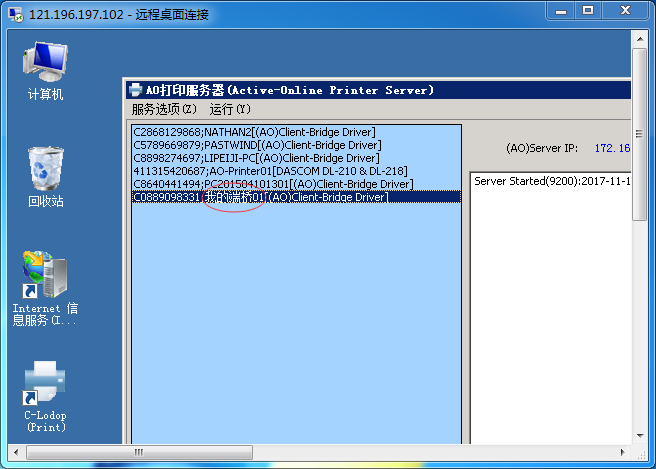 现在好了,从任何一个能够上网的智能设备(PC电脑、平板、手机)中,打开任何浏览器,输入如下地址: (本地址在互联网上真实可测!) 会展开看到如下欢迎画面,其中下拉列表有个“我的端桥01”的端桥/打印机可选:
现在好了,从任何一个能够上网的智能设备(PC电脑、平板、手机)中,打开任何浏览器,输入如下地址: (本地址在互联网上真实可测!) 会展开看到如下欢迎画面,其中下拉列表有个“我的端桥01”的端桥/打印机可选: 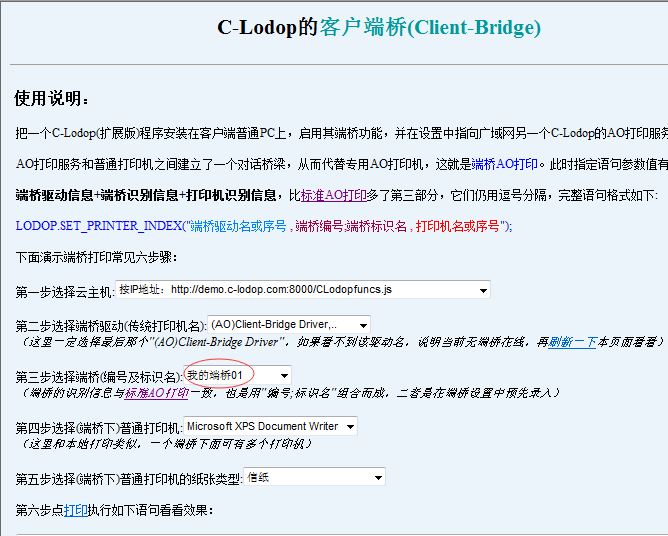
<script src="http://121.196.197.102:8000/CLodopfuncs.js"></script>
只要在网页head中用script标签加载目标云主机8000端口下CLodopfuncs.js文件(固定名),就可以开始用Lodop语句进行打印了,其中打印机选择语法: LODOP.SET_PRINTER_INDEX("端桥驱动名或序号,端桥编号;端桥标识名,打印机名或序号");
至于Lodop语句如何使用请参阅《C-Lodop技术手册》和演示样例,相关文档的下载地址仍是:
最后再看一个端桥实战的小例子: